
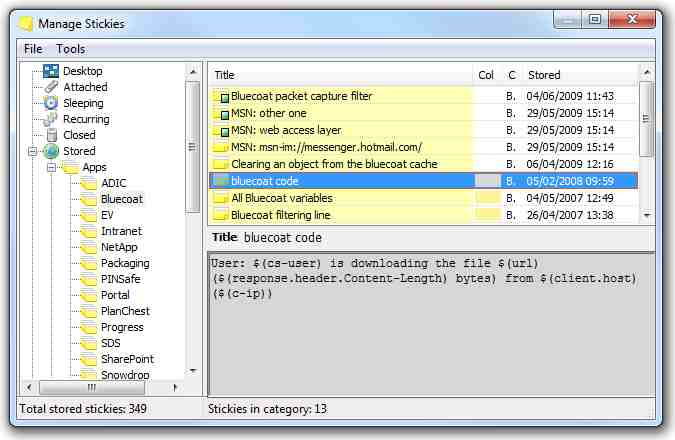
Add links to music streaming services to play tunes while you jam.Here are a few ideas on how you can use link previews: Paste links of rich media from other websites-like videos, articles, or documents-and FigJam will turn them into a preview on your board.įigma will even make some link previews interactive, which allow you to pan around Figma design files and city maps, or stream music and videos while you work in FigJam. Use link previews to add sources of inspiration and useful context to your FigJam file. Link previews are available in FigJam onlyĪnyone with can edit access can insert link previews.Īnyone with can view access can view and open link previews.Īnyone invited to an open session can use link previews.Select and move an object into a section using your mouse or keyboard arrows.There are a few ways to add objects to a section: Learn more about selecting objects in FigJam → Add objects to section Click and drag objects on the board you’d like to add to a section.You can also click and drag a section over the objects you want to add to it. Click the location of the board where you’d like the section to go to create a square section, or click and drag to create a custom sized section.
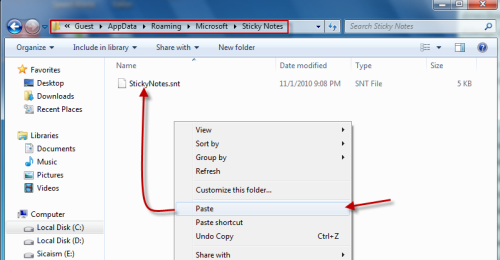
Click in the bottom toolbar or use the keyboard shortcut ⇧ Shift S.There are two ways to create a section on your board. Link collaborators to a specific section of the board.Hide sections of the board that can be revealed when needed.Contain objects that can be moved together around the board.Cluster objects together without having to group them.Organize your board with labeled sections to group related objects or guide workshop participants through activities.

Anyone who is logged in and has can edit access can create sections.By default, the name on your stickies is taken from your account settings. This is great for group collaboration where other team members are adding their own stickies to the board. Your stickies automatically include your name at the bottom. Learn more about creating connectors → Add your name to a sticky Once created, you can click and drag a connector's start or end point to another object, or another side of the same object. Click and drag your cursor between the objects you want to connect.You can also use the keyboard shortcuts ⇧ Shift C to create an elbow connector, and L for a straight connector. Select between an elbow or straight connector.Learn more about importing spreadsheet data to FigJam → Add connectorsĪdd connectors between stickies to diagram flows or create paths for others to follow. Each piece of data, or cell, will be imported as its own sticky.
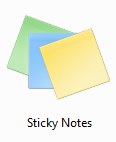
From CSV filesįigJam's CSV import function lets you import data from any CSV file. When you duplicate a sticky that's grown in size due to its text, then edit the text, the sticky's size will change along with the text. In either case, the original sticky is duplicated along with any text inside it. Or, press Alt then click and drag from an existing sticky. Select an existing sticky, then use the keyboard shortcut: Learn more about quick create → Duplicate Hover the sticky preview over the board to pick a spot.Ī new, blank sticky note will appear next to the original one with text field active.


 0 kommentar(er)
0 kommentar(er)
